
Zoom: A way to stay connected
A Quick Guide to Using Zoom
Click here to download a PDF of the Zoom instructions
This guide is meant to introduce you to Zoom and how to use it. The details of the meetings for Congregation B'nai Amoona are either in the email you received or in the event in the Congregation B'nai Amoona Calendar on the website.
What is Zoom?
Zoom is a conferencing application that allows small and large groups to hold meetings when they are in different places. Zoom meetings allow participants to connect using a computer (internet browser), from a smartphone (Zoom App) or via a regular phone line (Audio only).
Getting Started
The person/people organizing the meeting will have a Zoom account and will set up a meeting at a specific time. The meeting will have a Meeting ID and a link. You can use the link or the Meeting ID to join the meeting as a participant...
To use Zoom you will need:
- A computer with connection to the internet
- A microphone, either built into your device or in the webcam (most modern computers, smartphones and tablets have this built in)
- A webcam (most modern computers, smartphones and tablets have this built in)
- The Zoom client installed on your machine. (Zoom has clients for Windows, Mac, iOS and Android.)
Smartphone
- A smartphone with a data plan
- The Zoom App installed on your Phone. (Zoom has apps for iOS and Android.)
- You will need to enable and give permissions for the phone to use the audio and video
Phone
- A regular phone line for Audio connection only.
The easiest way to get started
When someone invites you to a Zoom call, they will likely send you a link that looks like https://zoom.us/j/1010101010 (not a valid link for illustration purposes only).
If you are using a laptop or desktop computer and don't have the Zoom client yet, when you click on the link the computer browser will open and the Zoom client will be downloaded and then connect you to the call. If you already have the client, you will just be connected to the call.
This usually works well but it takes a little time to go through the installation process, which may feel awkward if you are trying to be on time for a call. You may prefer to do the installation manually before the call. (see instructions below)
If you will be using smartphone or tablet, you will need to manually install the app and put in the meeting ID to join the meeting.
Installing the App on your Computer
When entering a Zoom meeting for the first time from a computer you will need to download a small application file. This process is easy to complete on all commonly used browsers. The examples below are shown using Mozilla Firefox and Google Chrome.
Mozilla Firefox
Click "Save" and follow the instruction in the orange box.

Google Chrome
Google Chrome should automatically download the file and point to it as shown below:
Clicking on the Zoom_launcher.exe file will install Zoom, there will be a short pause before a blue progress bar appears indicating the installation.
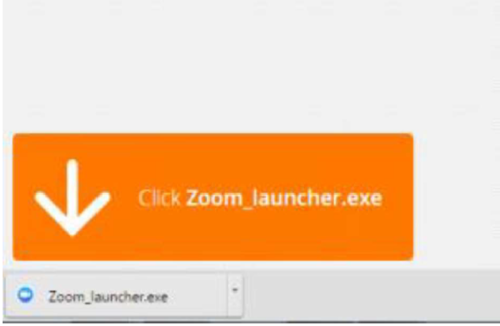
If an "Application Launcher" or "External Protocol Request" box appears simply tick the "Remember my choice..." option box and then click "Ok"
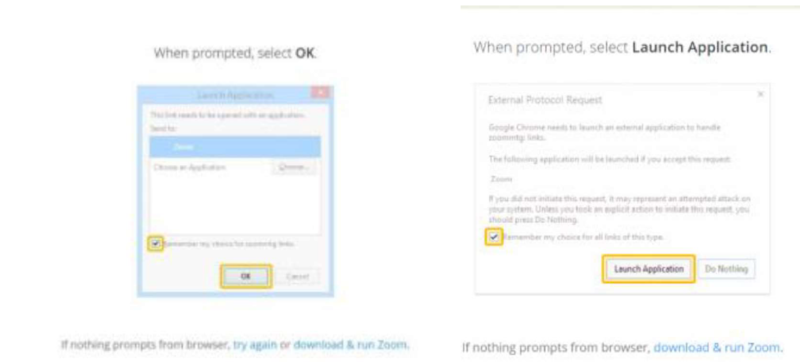
Once the installation is complete, the client will launch and you will be able to join the meeting. You should not have to do this again.
How to Manually Install the client on a PC or MAC or the App on a smartphone
If you are using a laptop or desktop computer, go to https://zoom.us/download#client_4meeting where you can download the client for your machine. Install it the way you would install any software.
If you are using a smartphone or tablet, go to the iOS App Store or Google Play, search for ZOOM Cloud Meetings and download the app. Having the client installed before your first call assures you of a smooth start.
Do I need an account?
You can be a guest on a call without any account. Only the host needs an account to set up a call.
Joining A Call as A Guest
When the call host has sent a link
If the call host sends you a link that looks like https://zoom.us/j/1010101010, just click on the link and you can join the meeting.
Using the Join dialog box
This method is helpful if you don't have a link, but know the meeting ID. Or if you launch the app to join on your phone.
Open the Zoom client software before joining the meeting. A panel will appear that looks like this:
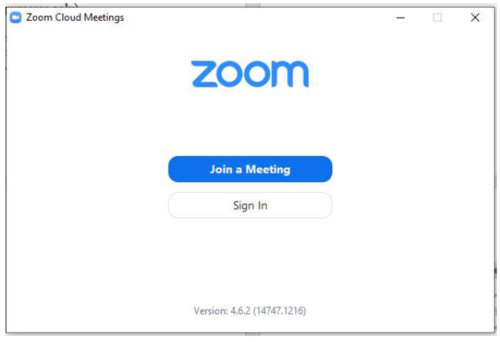
Click Join a Meeting
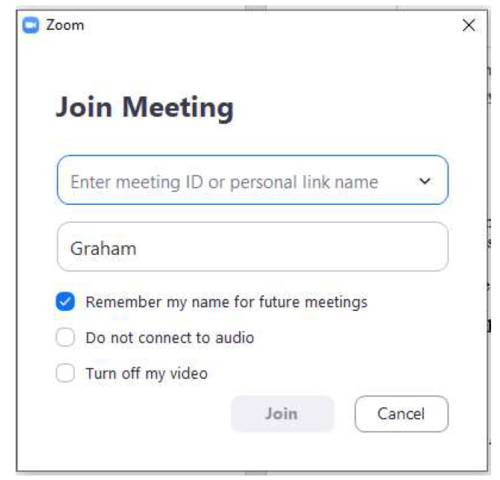
Type in the Meeting ID and your name and click Join.
Once you click Join the video screen will open and you will see other participants. Choose your audio connection and you are ready to go. In the lower left corner of the screen you will find a microphone icon and a video camera icon.

NOTE: you may be entered into the meeting with the audio on or off look for the microphone symbol and click on it to mute (red) or Un-mute (green) your audio.
NOTE: you may be entered into the meeting with the Video on or off look for the video camera symbol and click on it to turn off (red) or turn on (green) your video.
TIP: If you are in a noisy place or not participating in the conversation, only listening, mute the call so that your audio does not interfere with the call. Background noise is
easily picked up and will disturb the call.
Choosing your audio connection
When the video screen first opens, you get a dialogue box that looks like this:
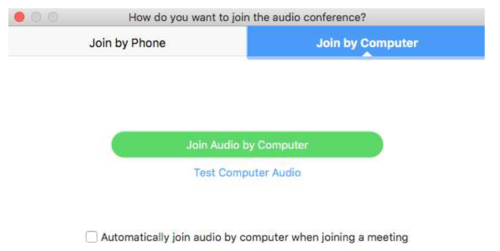
Most of the time you are likely to want to choose Join Audio by Computer. Just click the button. If your computer or webcam doesn't have a microphone or if your internet is connections is unstable, you can get your audio through a regular or cell phone:
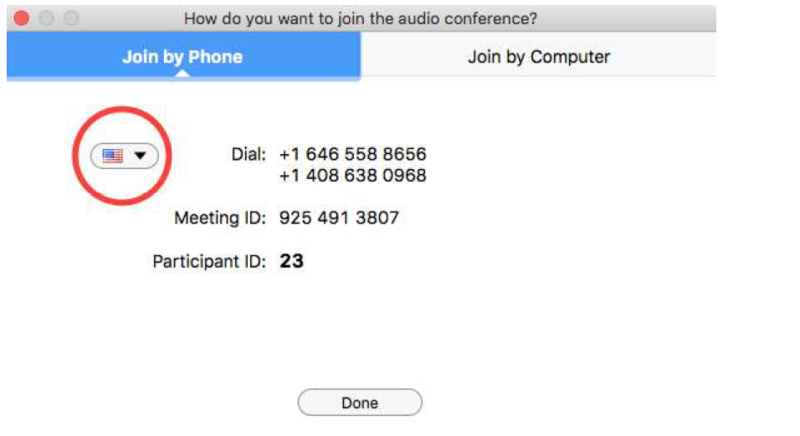
The popup with the flag (here shown inside the red circle) gives the number(s) to call for your country.
Other Buttons/Controls

In the center of the bottom of the screen are a series of buttons that allow you to
- Invite others to the call
- See who is participating on the call
- Share your screen for others to see
- Open the chat panel
- Record the call (with the host's permission)
Leave Meeting

In the lower right corner is a button that allows you to leave a meeting
Speaker and Gallery Views

In the upper right is button that toggles back and forth between
- Speaker View, where the video of the current speaker fills most of the screen and the video of the other participants is in small thumbnails at the top of the screen
- Gallery View, where the video for each participant is the same size.
Speaker View works well when the call involves up to four people. Gallery View works well for larger groups.
Tips and Troubleshooting
Tips and Troubleshooting
The biggest problem we've run into with using Zoom is weak and intermittent internet connections. Here are some things you can do if you are having this issue:
- Quit any other programs, like browsers or mail programs, that might be using
- bandwidth in the background.
- If you are using WiFi, ensure you are getting a strong signal by moving closer to
- the WiFi base station.
- If you are sharing your internet connection with others, ask them to minimize their
- usage while you are on the call.
- Use the phone for the audio connection.
- Try turning off your video.
- Try your smartphone or tablet for the connection instead of a computer.

